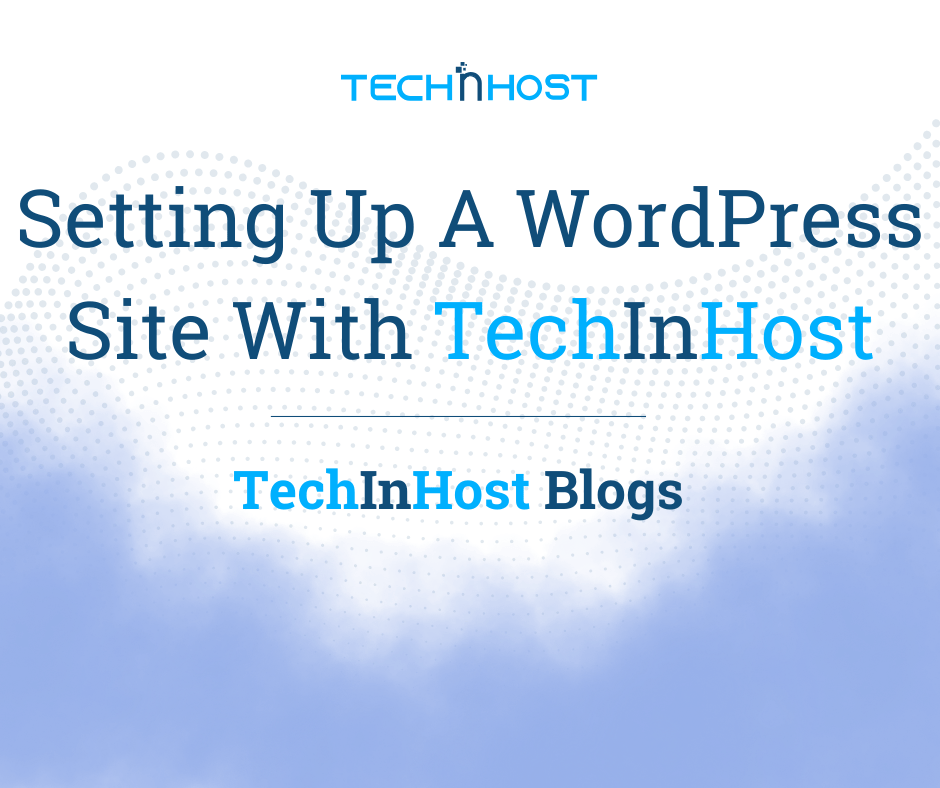Creating a WordPress site can be a pretty intimidating thing, especially if you're new at this game, but making use of TechInHost's simplistic cPanel makes everything easy to access and even start up. Whether you are developing a blog, an online store, or a portfolio, this step-by-step guide will have your WordPress site up and running in no time.
Step 1: Choose a Hosting Plan
Before setting up WordPress, you'll need a web hosting plan that suits your needs. At TechInHost, we offer a variety of plans, including shared hosting, which is perfect for small to medium-sized websites.
- Sign up for a hosting plan:
- Visit TechInHost and select a plan that fits your website’s requirements.
- Once you’ve signed up, you’ll receive an email with login details to access your hosting account.
Step 2: Log in to Your cPanel
After signing up, you’ll use the credentials provided by TechInHost to access cPanel, the control panel for managing your hosting account.
- Navigate to cPanel:
- Visit yourdomain.com/cpanel and enter your login details.
- Once logged in, you’ll see a dashboard with a variety of tools and features that allow you to manage your website.
Step 3: Install WordPress Using Softaculous
TechInHost offers a one-click WordPress installation via Softaculous, a popular app installer found in cPanel.
- Locate the Softaculous App Installer:
- Scroll down to the "Software" section in your cPanel dashboard.
- Click on "Softaculous Apps Installer."
- Install WordPress:
- In the Softaculous dashboard, search for “WordPress” and click on it.
- Click the “Install Now” button to start the installation process.
Step 4: Configure Your WordPress Installation
Now that you’ve started the WordPress installation, you’ll need to configure a few basic settings:
- Choose the Domain:
- Select the domain you want to install WordPress on. If you have multiple domains, choose the correct one from the dropdown list.
- If you want WordPress in the root directory (e.g., yourdomain.com), leave the "In Directory" field blank.
- Set Your Site Name and Description:
- Enter your website's name and a brief description (this can be changed later from your WordPress dashboard).
- Admin Username and Password:
- Create a strong username and password for your WordPress admin account.
- Enter your admin email address, which will be used for important notifications.
- Select Language:
- Choose your preferred language for WordPress.
- Advanced Options:
- If you want, you can expand the "Advanced Options" section to configure automatic backups, database name, or table prefix. However, the default settings usually work fine for most users.
- Choose a Theme:
- Softaculous allows you to select a WordPress theme during installation, or you can install one later directly from your WordPress dashboard.
- Click Install:
- After configuring all the settings, click “Install” and wait for the process to complete. This should only take a few minutes.
- Once the installation is done, you’ll get a success message with the link to your new WordPress site and a login URL for your WordPress dashboard.
Step 5: Access Your WordPress Dashboard
Now that WordPress is installed, you can log into your dashboard to start customizing your site.
- Visit your WordPress login page:
- Go to yourdomain.com/wp-admin and use the admin username and password you created during installation.
- This will take you to the WordPress dashboard, where you can manage your content, install plugins, customize your theme, and more.
Step 6: Customize Your WordPress Site
Once you’re in the WordPress dashboard, it’s time to start customizing your website.
- Choose a Theme:
- Go to "Appearance" > "Themes" to browse and install a theme that fits your website’s purpose.
- Install Plugins:
- Visit the "Plugins" section to add useful features such as SEO optimization, contact forms, or eCommerce functionality.
- Create Pages and Posts:
- Go to "Pages" or "Posts" to start adding content to your website.
- Set Up Menus:
- Under "Appearance" > "Menus", you can create navigation menus for your visitors.
Step 7: Secure and Optimize Your Site
At TechInHost, we prioritize security and performance, so it’s essential to take some steps to secure and optimize your new WordPress site.
- Install an SSL Certificate:
- Every TechInHost plan comes with a free SSL certificate, ensuring your site is secure. You can enable SSL from your cPanel under the "Security" section.
- Enable Backups:
- Use cPanel or a WordPress plugin to set up automated backups. With TechInHost, you get free daily backups for 30 days, so you can restore your site if anything goes wrong.
- Install a Security Plugin:
- Consider adding a WordPress security plugin like Wordfence or iThemes Security to protect your site from malware and hackers.
Step 8: Launch Your WordPress Site!
Once you’ve added your content, customized your theme, and secured your site, it’s time to launch! You can officially make your site live by simply removing any "Coming Soon" plugins or settings you might have activated.
Congratulations! You now have a fully functioning WordPress site hosted with TechInHost.
Why Choose TechInHost for WordPress Hosting?
At TechInHost, we make WordPress hosting easy with a range of benefits:
- Free SSL Certificates to ensure your website is secure.
- Free Daily Backups to protect your data.
- DDoS Protection for advanced security.
- User-Friendly cPanel for easy management of your hosting environment.
- One-Click Installations via Softaculous.
Ready to start your WordPress journey? Sign up with TechInHost today and enjoy fast, secure, and reliable hosting!
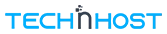

 Google Workspace
Google Workspace